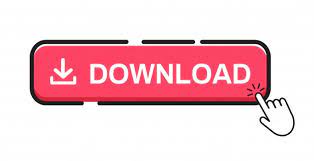

- #Thx screen calibration how to
- #Thx screen calibration professional
- #Thx screen calibration free
- #Thx screen calibration windows

The exception is for the THX Bright Room setting that seems to target a gamma of 1.9. We chose a gamma target of 2.2 as that is what CNet and THX both use, and what it seems that D-Nice also uses. We also both measured against the default THX modes in our displays for reference points. I used an i1Pro and C6 while Ray used an i1Pro2 for readings.
#Thx screen calibration windows
For all measurements we use 2% windows except for CNet as they use 18% windows for their calibrations and measurements.
#Thx screen calibration professional
We decided to take settings from two of the most used sources: D-Nice, a professional calibrator who has posted his data for years, and CNet, where they also post their settings.įor these measurements we made sure to break-in our displays for 100 hours using the slides that D-Nice provides. Ray wanted to try to measure the results of using publicly available calibration settings on the VT60 with our individual units, and I wanted to know as well. I just purchased a Panasonic VT60 plasma display, as did Ray Coronado, a calibrator in the Southern California area. Sharing calibration settings, and if it helps or hurts, is one area I’ve wanted to look into for a long time.

I have no way to know if my settings will help or hurt a display, and most readers have no way to know if this will help them or not. Just like any product, there will be variations between two samples of the same display. I’ve always refused to give these specifics. How did I adjust the white balance controls? Did I make changes to the color management system? What about a 10-point white balance control? I typically mention which color temperature or picture mode works best, but many readers want specifics. Often when I write a review of a display or projector, someone asks me for my specific display settings. What color calibration tool do you use? Tell us in the comments below.Sharing Calibration Settings: Results Compared By Chris Heinonen on December 29, 2013
#Thx screen calibration free
It's worth pointing out that there are many other paid and free tools available to calibrate your computer's monitor, but the utility that comes bundled with Windows should be more than enough for most users to ensure images look at their best colors and with accurate black levels. However, if you're not happy with the new settings, you can revert the changes manually, or reset your display to the default settings. Remember that changes made through the display menu will be kept even if you click Cancel. Note: You'll also notice that in this last step, you can start the ClearType Tuner to make sure text are displayed correctly. If the new color configuration is reasonable, click Finish to apply the settings or Cancel to discard the new configuration. If you're using a custom configuration, it's a good idea to note those settings in case you want to revert the changes.Īdjust the gamma settings by moving the slider up or down until the small dots are barely visible, and click Next.įind the brightness controls on your monitor and adjust the brightness higher or lower as described in the image below, and click Next to continue.įind the contrast controls on your monitor and set it high enough as described in the image below, and click Next to continue.Īdjust the color balance by moving the slider for the red, green, and blue colors until removing any color cast from the gray bars, and click Next.Ĭlick the Previous calibration or Current calibration button to compare the new changes. Quick Tip: Before moving to the next step, the utility recommends restoring the default display color settings whenever possible.

The wizard will now walk you through the steps to access the on-screen display menu on your monitor to set specific color settings. Make sure you're using the Recommended screen resolution for your display, and click the Color calibration link to launch the utility.
#Thx screen calibration how to
VPN Deals: Lifetime license for $16, monthly plans at $1 & more How to calibrate a monitor for accurate colors
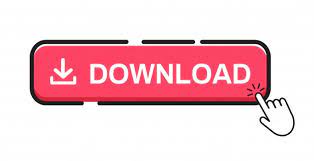

 0 kommentar(er)
0 kommentar(er)
